Introduction:
In the realm of Windows 10, users often encounter moments when they inadvertently find their computer screen in an orientation that defies the norms. Whether due to an accidental keystroke or simply a desire for a fresh perspective, the need to flip or rotate the computer screen arises. In this updated guide for 2023, we'll walk you through the various methods to flip your computer screen on Windows 10, ensuring that you can swiftly restore normalcy and resume your digital endeavors.
Method 1: Keyboard Shortcuts:
Windows 10 continues to offer convenient keyboard shortcuts for quick screen rotation. To flip your computer screen using keyboard shortcuts:
1. Press Ctrl + Alt + Arrow Keys:
Use the arrow keys to choose the desired screen orientation: Up for normal, Down for upside down, Left for a 90-degree rotation to the left, and Right for a 90-degree rotation to the right.
2. Release the keys once you've achieved the desired orientation.
Method 2: Display Settings:
Windows 10 provides a user-friendly interface for adjusting display settings, including screen orientation.
2. Under the Orientation drop-down menu, choose the desired screen orientation:
Landscape: Normal orientation
Portrait: 90-degree rotation to the right
Landscape (flipped): Upside-down orientation
Portrait (flipped): 90-degree rotation to the left
3. Click Apply to confirm the changes.
Method 3: Graphics Control Panel (Intel, NVIDIA, AMD):
If you have a dedicated graphics card from Intel, NVIDIA, or AMD, you can use their respective control panels to adjust screen orientation.
For Intel:
2. Navigate to Rotation.
3. Choose the desired screen orientation and click Apply.
For NVIDIA:
1. Right-click on the desktop and select NVIDIA Control Panel.
2. Under Display, select Rotate display.
3. Choose the desired screen orientation and click "Apply."
For AMD:
1. Right-click on the desktop and select "AMD Radeon Software."
2. Go to "Display."
3. Choose the desired screen orientation under "Orientation" and click "Apply."
Method 4: Keyboard and Display Settings Combination:
In some instances, a combination of keyboard shortcuts and display settings adjustments may be necessary:
1. Use the keyboard shortcuts (Ctrl + Alt + Arrow Keys) to set a temporary orientation.
2. Access the Display settings and choose the same orientation to make it permanent.
3. Click Apply to confirm the changes.
Method 5: Third-Party Tools:
For users seeking additional customization options or a more intuitive interface, third-party tools like Display Fusion or i Rotate can be employed. These tools offer advanced screen rotation features and may provide additional functionalities beyond Windows 10's built-in options.
Conclusion:
Flipping your computer screen on Windows 10 can be a momentary hiccup or a deliberate choice for a change of perspective. With the methods outlined in this updated 2023 guide, you have a range of options at your fingertips, from quick keyboard shortcuts to more detailed settings adjustments through graphics control panels. Whether you prefer the simplicity of built-in features or the versatility of third-party tools, mastering the art of screen rotation ensures that you're always in control of your digital orientation.
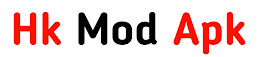




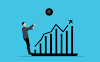
0 Comments